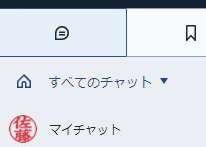はんこ屋さん21で電子印鑑を実際に作成してもらいました。
オンライン化やペーパーレス化が進んでいる今、電子印鑑は嬉しいサービスですね。
はんこ屋さん21の電子印鑑で選べる書体は5種類!
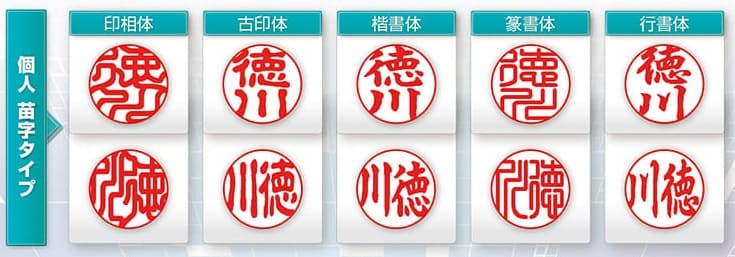
書体は、印相体・古印体・楷書体・篆書体・行書体の5種類から選べるとのこと。
上は認印の見本ですが、会社の角印や代表者印も作れるようです。
希望があれば、文字の太さを変えることもできるそうです。
どの書体にしようか迷っていたところ、
「認印として使うなら、読みやすい書体がオススメですよ(*^^*)」と
店員さんからアドバイスをいただきました。
今回は、すっきりと読みやすい楷書体の縦書きでお願いしてみました。
パスワード付きUSBメモリで、大切な電子印鑑のセキュリティ管理もバッチリ!

完成した印鑑は、USBメモリに入れて渡してくれます。
USBメモリには、はんこ屋さん21のロゴ付き!これもちょっと嬉しいですね♪
いざ、USBメモリをパソコンに挿入してみると、このようにパスワードの入力を求められます。
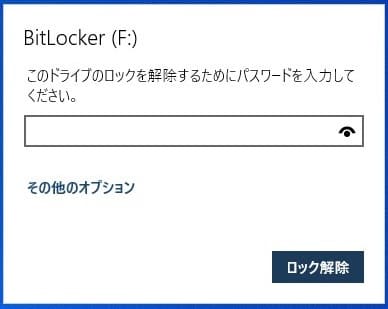
購入時に渡されていた「パスワード通知書」を見ながら、パスワードを入力。
印鑑は大切なデータなので、パスワードでしっかりセキュリティ管理できるのも安心感がありますね。
ちなみに、うっかりパスワードを忘れてしまった場合でも、
お店で再発行してくれるという安心サポート付きだそうです。
※再発行手数料として1,100円(税込)かかるので、パスワードは大切に保管することをお勧めします!
電子印鑑のデータは3色あり!用途に応じて使い分けも便利

完成した印鑑。
背景透過のpngデータなので、請求書などの文字に重ねて押すときにも便利です。
納品されたPNG画像は3色あり、シーンに応じて
こちらは紙に押印するときにおなじみの、朱色です。

こちらは、濃い赤です。
通常の朱色よりも存在感があって、電子印鑑としては映えそうな気がします。

こちらは黒色。
「これはどういうときに使うのですか?」と店員さんにギモンをぶつけてみたところ、
モノクロ印刷するときには、黒のほうがキレイに印刷できるのだとか。
なるほど・・・!!
リモートワークやフリーランスの方にも電子印鑑はオススメです
リモートワークで活用するアプリのアイコンを、濃い赤の印鑑にしてみました(笑)
アイコンは丸く表示されるものが多いので、印鑑の形がピッタリはまります。
誰のアイコンかわかりやすくていいかも!
リモートワークで出社しない日々が続いても、電子印鑑があれば会社への書類の提出もスムーズになりそうです。
また、個人印での契約や請求書発行などを行う機会の多いフリーランスや個人授業主の方にも、電子印鑑はオススメと言えます。
法人印を電子印鑑にすることで、オンラインでの請求書発行もカンタン安心!
法人印の電子印鑑も作成可能です。
電子印鑑を活用することで、紙書類の保管に必要な場所はなくなります。
また書類が必要な時にはPCですぐに見つけられるというメリットも。
書類の管理に必要な時間や労力が減り、仕事に集中することができます。

個人印と同様に、黒・朱色・濃い赤の電子印鑑データがセットで作成してもらえます。
会社の経費削減のために黒でプリントしたい場合に、黒の電子印鑑は重宝しそうですね。
もちろん、USBメモリにはパスワード付きでセキュリティ面でも安心、パスワードを忘れてしまったときのための安心サポート付きです。
※再発行手数料として1,100円(税込)かかるので、パスワードは大切に保管することをお勧めします!

オンラインで請求書を送る場合には電子印鑑がおすすめです
従来の法人印を押した請求書をメールなどで添付することに抵抗がある場合もあるかと思います。
従来の法人印は紙に、オンラインでのお取引には電子印鑑にと分けて使うと、セキュリティ面でも安心です。
Excelの請求書データに電子印鑑を貼り付ける方法
法人の電子印鑑での使用頻度の高い「請求書」での使用例です。
Excelで作成した請求書に、電子印鑑を貼り付けることができます。

①まず、電子印鑑を添付したいExcelファイルを開き、「挿入」タブ→「画像」→「このデバイス」を選択します。
②次に、画像挿入のダイアログが開きますので、追加したい印影を選びます。
ここでは、「朱色」を選択してみます。
③Excelの請求書に印影画像が挿入されます。
レイアウトオプションから、「前面」を選択すると、文字の上に配置し直すことができます。
背景が透過されているので、文字の上に押したように自然な見栄えに仕上がります。

Wordの請求書データに電子印鑑を貼り付ける方法
請求書をWordで作成している法人さんお多いことと思います。
Wordで作成した請求書にも、もちろん電子印鑑を貼り付けることができます。

①まず、電子印鑑を添付したいWordファイルを開き、「挿入」タブ→「画像」→「このデバイス」を選択します。
②次に、画像挿入のダイアログが開きますので、追加したい印影を選びます。
ここでは、「朱色」を選択してみます。
③Wordの請求書に印影画像が挿入されます。
レイアウトオプションから、「前面」を選択すると、文字の上に配置し直すことができます。
背景が透過されているので、文字の上に押したように自然な見栄えに仕上がります。
関連記事
 日本語
日本語 English
English 简体中文
简体中文 繁體中文
繁體中文 한국어
한국어 ไทย
ไทย Tiếng Việt
Tiếng Việt Indonesia
Indonesia Français
Français Español
Español Português
Português